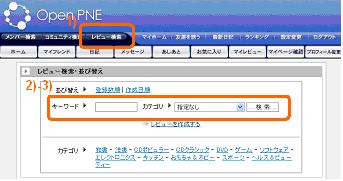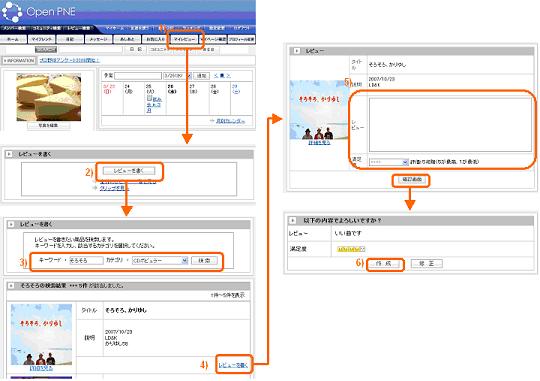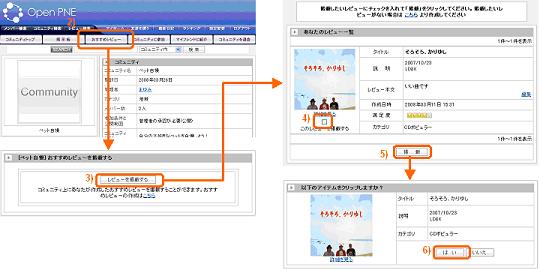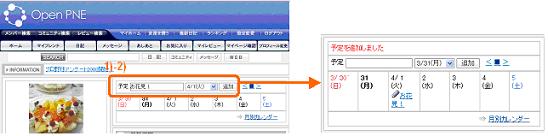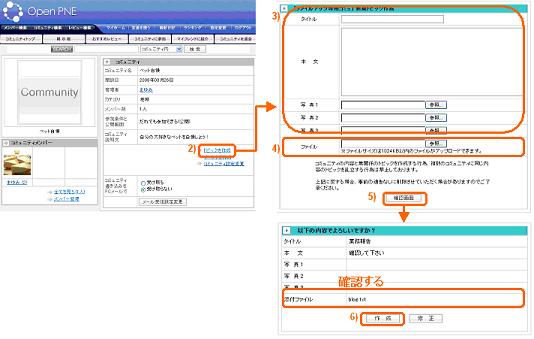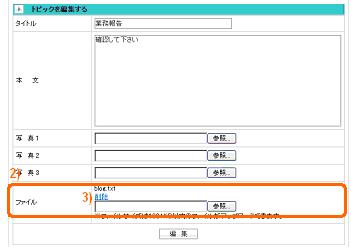6.その他の便利な機能
6.1レビュー
レビュー機能は、メンバーがおすすめの書籍・DVD・CDなどを他のメンバーに紹介できる機能です。
ここでは、レビューを見る・レビューを検索する・レビューを書く・レビューをコミュニティに掲載する方法を紹介します。
《 レビューを見る 》
- 1. マイホーム画面のマイフレンド最新レビュー欄から見たいレビューの商品名をクリックします
※メンバーのトップ画面で、最新のおすすめレビュー欄から見たいレビューの
商品名をクリックしても同じです - その商品のレビューが表示されます
※そのレビューを書いたマイフレンドの、他のレビューを見たい場合は
「他のレビューを見る」をクリックします。
※「詳細を見る」をクリックするとamazon.co.jpのその商品のページが表示されます。
※「レビューを書く」をクリックするとその商品に対するレビューを書くことができます。
《 レビューを検索する 》
気になる商品のレビューを見たい場合は、全レビューの中から検索することができます。
- 1. メニューバーの「レビュー検索」ボタンをクリック
- 2. 探したいキーワードを入力し、カテゴリを選択します
※何も入力しない場合は、全てのレビューが表示されます。 - 3. 「検索」をクリックします
※その作品に対する他のレビューが見たい場合は「全てのレビューを見る」をクリックします。
《 レビューを書く 》
オススメしたい商品がある場合は、その商品のレビューを書くことができます。
- 1. メニューバーの「マイレビュー」ボタンをクリックします
- 2. 「レビューを書く」をクリックします
- 3. レビューを書きたい商品のキーワードを入力・カテゴリを選択して検索します
- 4. 検索結果一覧から書きたい商品の横にある「レビューを書く」をクリックします
- 5. レビュー作成画面でレビュー・満足度を入力します
- 6. 確認画面に進み「作成」をクリックします
- レビューが作成されます
《 レビューをコミュニティに掲載する 》
自分が書いたレビューをコミュニティのトップ画面に掲載することができます。
- 1. コミュニティのトップ画面を表示させます
- 2. メニューバーの「おすすめレビュー」ボタンをクリックします
- 3. 「レビューを掲載する」をクリックします
- 4. 自分が書いたレビューリストから掲載したいレビューの「このレビューを掲載する」にチェックを入れます
- 5. 下にある「掲載」をクリックします
- 6. 確認画面に進み「はい」をクリックします
- コミュニティのトップ画面に表示されるようになります
6.2カレンダー
マイホーム画面にある予定表には、その週にある予定・イベント(参加しているものとしていないもので色が異なります)・マイフレンドの誕生日が表示されます。「月別カレンダー」をクリックすると、その月にある予定・イベント・マイフレンドの誕生日が表示されます。
《 予定を追加する 》
- 1. 予定表の予定欄に予定を入力・日付を選択します
- 2. 「追加」をクリックします
※予定を追加後、その予定のタイトルをクリックして詳細を編集できます。
月別カレンダー画面からも予定を追加できます。その場合は「SCHEDULE」をクリックして、詳細を入力します。
※追加した予定は他のメンバーには表示されません。
6.3検索バー
マイホーム画面から、日記・コミュニティ・メッセージ・WEBをより簡単に検索することができます。
※日記・コミュニティはSNS内から検索されますが、WEBはgoogleを利用して検索されるため、
SNS外のページが表示されます。
- 1. マイホーム画面を表示させます
- 2. “SEARCH”の横にある入力欄に探したいキーワードを入力します
- 3. 「日記」「コミュニティ」「メッセージ」「WEB」のどれかをクリックします
※「日記」をクリックすると、SNS内の日記から入力されたキーワードを含むものを検索します。
※「コミュニティ」をクリックすると、SNS内のコミュニティから入力された
キーワードを含むものを検索します。
※「メッセージ」をクリックすると、メッセージの中からキーワードを含むものを検索します。
※「WEB」をクリックすると、Googleを使用してweb上のページから
キーワードを含むものを検索します。
6.4ファイルアップロード ※マンションプランでのご利用はできません。
コミュニティのトピック掲示板作成・編集時に、写真以外のファイルを添付することができます。
作成されたトピック掲示板の下に添付されたファイル名が表示され、クリックすると開けるようになります。
また、掲示板へのコメントとメッセージにもファイルアップロードが可能になりました。
※ファイルは3000KBまでの*.pdf,*xls,*ppt,*.zipファイルが添付可能です。
《 ファイルのアップロード 》
- 1. コミュニティのトップ画面を表示させます
- 2. 「トピックを作成」をクリックします
- 3. トピック掲示板の詳細を入力します
- 4. ファイル欄の「参照」をクリックしてファイルを選択し、「開く」をクリックします
※または入力欄に直接ファイルのアドレスを入力します - 5. 確認画面に進み、添付ファイル欄に正しくファイル名があるか確認します
- 6. 「作成」をクリックします
- ファイルが添付されたトピック掲示板が作成されます
《 ファイルの差し替え・削除をする場合 》
- 1. トピック掲示板の編集画面を表示させます
- 2. ファイル欄の「参照」をクリックしてファイルを選択し、「開く」をクリックします
※または入力欄に直接ファイルのアドレスを入力します。 - 3. 削除したい場合は「削除」をクリックします。
6.5小窓
日記やプロフィール・コミュニティのトピックやイベントに専用のURLを貼り付けることによって、
文字や写真だけでは伝わりにくい情報を表示することができます。欲しい商品・気になる書籍・地図・動画などを表示したい場合に便利です。
《 使用できる小窓一覧 》
※予告なく変更される場合があります
使用できる小窓一覧は以下の通りです(サービスが停止する場合もあります)。
- ・Amazon.co.jp http://www.amazon.co.jp/
- 本やDVD、電化製品など様々な商品を扱っている通販サイトの小窓です。価格やランキング順位などが表示されます。
- ・価格.com http://kakaku.com/
- ユーザー数No.1の価格比較サイトの小窓です。価格やランキング順位、ユーザーレビュー点数などが表示されます。
- ・食べログ.com http://r.tabelog.com/
- kakaku.comの運営するレストランガイドの小窓です。レストランのレビュー点数、情報、予算などが表示されます。
- ・GoogleMap http://maps.google.co.jp/
- Googleが提供している地域検索サービスの小窓です。検索された地図を小窓として表示します
(URLは地図の「このページのリンク」をクリックするとでてきます)。
- ・SecondLife http://secondlife.com/
- オンラインゲームSecondLifeの小窓です。地図が表示されます。
- ・BLOG APARTMENTs http://www.blog-apart.com/
- BLOG APARTMENTs提供のブログパーツ各種が使用できます。ゲームや時計といったちょっとした機能が表示されます。
<動画小窓(動画を表示する小窓)>
・GoogleVideo http://video.google.com/
・youtube http://www.youtube.com/(日本語版も可能)
・flipclip http://www.flipclip.net/
・Crackle http://crackle.com/index.aspx
・MyRepo.tv http://www.myrepo.tv/
・ワッチミーTV http://www.watchme.tv/
・ニコニコ動画 http://www.nicovideo.jp/
《 小窓を使う 》
(例:YouTube)
- 1. 各ウェブサイトで欲しい商品や書籍のページを表示させます
- 2. そのページのURL(アドレスバーに表示されているhttp://から始まるもの)をコピーします
※ブログパーツの場合はタグをコピーします
(タグについてはブログパーツ提供側に確認してください) - 3. 日記の本文(またはプロフィールの自己紹介欄)にコピーしたものを貼り付けます
- 4. 日記を「作成」します(またはプロフィールを「変更」)します
- 小窓が作成されます
- 1. Amazon.co.jpのサイトで欲しい商品や書籍のページを表示させます
- 2. そのページのURL(アドレスバーに表示されているhttp://から始まるもの)をコピーします
- 3. 日記の本文(またはプロフィールの自己紹介欄)にコピーしたものを貼り付けます
- 4. 日記を「作成」します(またはプロフィールを「変更」します)
- 小窓が作成されます
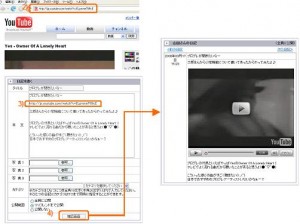
《 Amazon.co.jpの小窓を使う場合 》
※URL内にアソシエイトIDが入っていないと、うまく機能しません
※貼り付けたURL内のアソシエイトIDを変更した場合、URL内のアソシエイトIDが有効になります
※デフォルトでは、手嶋屋のアソシエイトID(◆)になります
※どちらの場合も管理画面で入力したオーナーのアソシエイトIDは無効になります
◆ アソシエイトIDとは? ⇒ 詳細はAmazon.co.jpのサイトでご確認ください。
6.6フォトアルバム
フォトアルバムを作成できます。日記へ貼り付けることもできるので、ぜひ活用してください。
《 フォトアルバムを作成する》
- 1. マイホーム画面の「○○さんの最新情報」にある「アルバムを追加」をクリックします
※○○は自分のニックネームです - 2. 詳細を入力し、確認画面で「作成」をクリックします
- 3. アルバムが作成され、写真追加画面が表示されます
- 4. 写真を追加する場合、指示に従って追加します
※追加しない場合、「アルバムページへ戻る」をクリックします
《 写真を追加する・アルバムを編集する 》
- 1. マイホーム画面の「○○さんの最新情報⇒最新アルバム」にあるアルバム名をクリックします
- 2. 写真を追加する場合、「写真を追加」をクリックします
- 3. アルバムの詳細を編集する場合、「アルバムを編集」をクリックします
※PCから最大5枚ずつ写真をアップロードできます
※日記への貼り付けは文字装飾ボタンからできます
※フォトアルバムへのコメントはできません
※携帯からフォトアルバムは作成できません